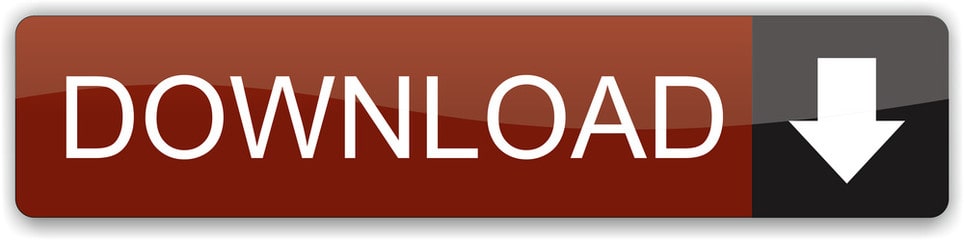Over Wi-Fi or using a USB cable. CUSTOMER BENEFITS Non-critical data such as radio updates can be delivered more quickly. DATA MODEM TETHERING DEPENDENCIES. Portable radios must be Wi-Fi capable: APX 8000, APX 8000XE, or Enhanced ('BN') models of APX 6000, APX 6000XE and SRX2200. Mobile radios can be connected over Wi-Fi or using a. Moto Tethering USB allows your computer to go online through the Motorola Android phone's Internet connection. It supports USB Tether and it needs root. It's a real tethering not a simply MODEM.
Motorola Usb Cable
The tool which will enable the tethering in the device is PdaNet which does not require root access or hacking of phone's firmware in order to work. This app is a simple Android application which works on almost all Android phones. With tethering your device, you can enjoy the services like your phone can connect to the data service, Wi Fi, or even through VPN and PdaNet will share the connection with your computer. It's even capable of handling download speed well above 35Mbps (35000kbps) over USB and this is the undoubted fastest tethering software available for Android. This software is free but once trial expires, you can continue using PdaNet for free. The only difference is that free edition blocks secure web sites.
So let's proceed to enable tethering in the Motorola Droid mobile device but before that you will be needing to download and install some software tools which are listed below. Bahasa inggris tahun 2020.
- USB Driver Download or Download (Mirror) &
- Tethering Software – [PDANet] Download (Full version – 29 $)
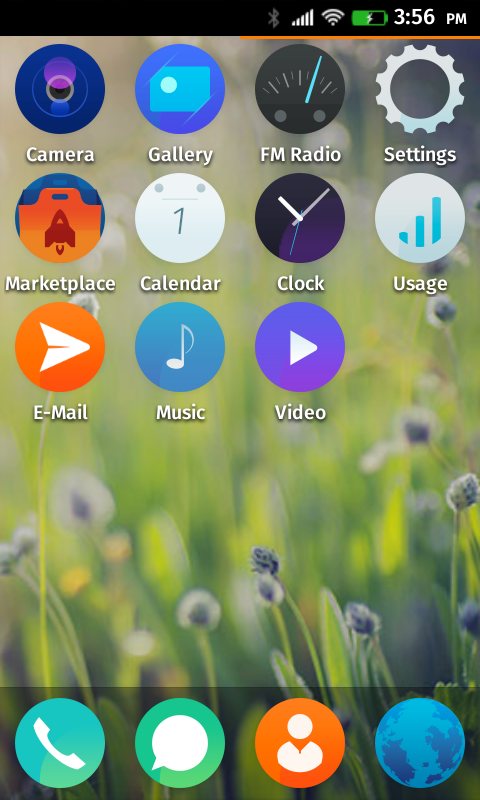
Procedure to tether Motorola Droid:
- After successfully installing the PDANet software on your desktop and also on your device from Android Market Place, system will automatically install the USB drivers for you and if it refuses to do so then you need to install them manually.
Procedure to tether Motorola Droid:
- After successfully installing the PDANet software on your desktop and also on your device from Android Market Place, system will automatically install the USB drivers for you and if it refuses to do so then you need to install them manually.
- Now,make sure that you have USB Debugging enabled in the Motorola Droid device. After enabling the USB Debugging, connect the device with the USB and launch the PDANet software tool and simply click on Turn PdaNet On.
- Once the Turn PDANet On option is turned on, you can now go to your PC and click on Connect which is there on the PDANet software on the task bar. Once you are done, you have successfully tethered the Motorola Droid device successfully. Now all you need to do is to just sit back and enjoy the High Speed Wireless Internet.
- Optional(for Bluetooth): If you need to tether the droid using Bluetooth then you need to pair your device with the PC via blue tooth connection.
- So, after finishing its time to create a Dial Up Networking connection (DUN). If it asks about which modem is being used then select the Bluetooth modem driver. You need to enter the appropriate Username and Password along with this you also have to enter the phone number to dial. You can enter 123 and that's it you can now enjoy tethering via Bluetooth too.
So, by following the above procedure of as small as just 5 steps you have successfully tethered the Motorola Droid.
Motorola Usb Tethering Drivers
Home screen
Apps & Shortcuts
Folder
Widgets
Network
Mobile network
Mobile data
Data warning and limit
WLAN
Wi-Fi Direct
Tethering
WLAN-Hotspot
Display
Status bar
Font
Screen saver
Volume & Tones
System sounds
Volume
Do not disturb
Vibrations
Storage
Memory card
Battery
Lock screen
Screen lock
Settings
Smart Lock
Security & Privacy
Fingerprint
Privacy
Location
Apps & Notifications
Screen reader
Display enhancements
Interaction and dexterity
Date & Time
Languages & Input
Text correction
Developer Options
Functions
Phone
Display
Settings
Messages (SMS)
Settings
Contacts
Settings
Groups
Shutter
Settings
Timer
Alarm clock
Browser